May 11, 2023
how to get the list of Events from office365 calendar
I reviewed seven sources, including blog posts, a Reddit discussion, and Microsoft's official PowerShell documentation. These sources provided various methods for exporting calendar events from Office 365, such as using an Office 365 Export Tool, Outlook, or PowerShell commands. There was a significant consensus on the methods discussed, but the level of detail and instructions varied between sources.
Have an opinion? Send us proposed edits/additions and we may incorporate them into this article with credit.
Words
336
Time
11m 16s
Contributors
88
Words read
19.6k
Office 365 Export Tool
"There are numerous methods using which the user can export calendar from Office 365 online account."
"The utility will display all the user ids under the admin id, select the required user id credentials and click on the Next button."
"The tool will display various folder associated with the particular id."
Outlook Desktop Application
PowerShell Commands
Get-CalendarDiagnosticObjects Cmdlet
Jump to top
Research
 "https://www.datarecovery.institute/how-to-export-calendar-from-office-365-powershell/"
"https://www.datarecovery.institute/how-to-export-calendar-from-office-365-powershell/"
- PowerShell commands can be used to export calendar items from Office 365
-
Prerequisites to run PowerShell commands:
- Create a network shared folder to store PST files
- The user account must have read/write permissions to the Trusted Exchange Subsystem group on the folder.
- The PowerShell cmdlet can export the entire calendar folder from Office 365 or calendar items within a date range.
-
The article provides the following PowerShell example for exporting the entire calendar folder:
-
New-MailboxExportRequest –Mailbox <alias> -IncludeFolders ‘Calendars’ –FilePath <file_path>
-
-
The article provides the following PowerShell example for exporting calendar items within a date range:
-
Export-Mailbox -Identity <alias> -StartDate '<mm/dd/yyyy>' -EndDate '<mm/dd/yyyy>' -IncludeFolders ‘\Calendar’ –FilePath <file_path>
-
-
The article mentions limitations when using PowerShell commands, including:
- Difficulty applying filters to calendar items using manual mode
- Insufficient mailbox export request capabilities for large projects
- The account requires personalization privileges when importing data
- If the session stops abruptly during export, the process must be restarted, and the PST file may be corrupted
- The mailbox export request may contain some errors, and the access path could be denied.
- The article suggests an automated solution called “Office 365 Export Tool,” which lets users export selective or batch calendar items from Office 365 accounts. With this software, users can select any folder from their Office 365 mailbox, filter it, and export it into PST, MSG, or EML formats.
-
The article includes a PowerShell command to create a new session between PowerShell and Microsoft Office 365:
-
$Session = New-PSSession -ConfigurationName Microsoft.Exchange -ConnectionUri https://outlook.office365.com/powershell-liveid/ -Credential $UserCredential -Authentication Basic -AllowRedirection
-
-
The website advises to enter the following command if you have any trouble running PowerShell commands:
-
Set-ExecutionPolicy RemoteSigned
-
- The article recommends that PowerShell be run on Windows 7 SP1, Windows 8.1, or Windows 10 or later.
-
The article provides a command that must be run to allow remote access to PowerShell on Windows:
-
Enable-PSRemoting -Force
-
-
The article provides a command to ensure the WinRM service is started:
-
Start-service WinRM
-
- The article suggests using the Azure Cloud Shell to run
 "You can't start the eDiscovery PST Export Tool from the Exchange admin ..."
"You can't start the eDiscovery PST Export Tool from the Exchange admin ..."
Not used in article
 "How to Export an Office 365 Mailbox to PST – [Step-by-Step] - LazyAdmin"
"How to Export an Office 365 Mailbox to PST – [Step-by-Step] - LazyAdmin"
Not used in article
 "Export <b>Office</b> <b>365</b> Mailbox to PST by Exchange Online or O365 Exporter"
"Export <b>Office</b> <b>365</b> Mailbox to PST by Exchange Online or O365 Exporter"
Not used in article
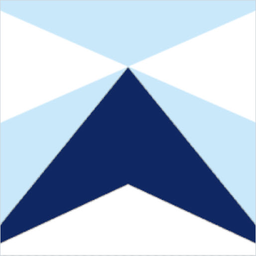 "Export <b>Office</b> <b>365</b> Mailbox to PST (Step-by-Step-Guide)"
"Export <b>Office</b> <b>365</b> Mailbox to PST (Step-by-Step-Guide)"
Not used in article
 "Terminated employee practices"
"Terminated employee practices"
Not used in article
 "Is anyone familiar with Systools or comparable O365 export tools? Are they trustworthy?"
"Is anyone familiar with Systools or comparable O365 export tools? Are they trustworthy?"
Not used in article
 "https://learn.microsoft.com/en-us/powershell/module/exchange/get-calendardiagnosticobjects?view=exchange-ps"
"https://learn.microsoft.com/en-us/powershell/module/exchange/get-calendardiagnosticobjects?view=exchange-ps"
- Use the Get-CalendarDiagnosticObjects cmdlet to collect a range of calendar logs and track important calendar-related event data for each mailbox.
- The logs track all calendar items and meeting messages.
- Can be used to troubleshoot calendar issues that occur in mailboxes.
-
The following are some of the more interesting properties that are returned in the results:
- AppointmentState: 1 = The appointment is a meeting, 2 = The appointment has been received, 4 = The appointment has been canceled, and 8 = the appointment is a forwarded appointment.
- CalendarLogTriggerAction: The action that’s taken on the item (for example, Create or Update).
- ClientInfoString: The entity that made the change (for example, Client=OWA;<AdditionalDetails>, Client=WebServices;<AdditionalDetails>;, or Client=TBA;Service=MSExchangeMailboxAssistants;Action=ELCAssistant;).
- MeetingRequestType: 1 = The meeting message is a meeting request, 65536 = The meeting message is a full update to an existing meeting, 131072 = The meeting message is an informational update to an existing meeting, 262144 = The meeting message is a silent update, 524288 = The update is outdated, or 1048576 = The meeting message is forwarded to a delegate, and the copy is marked as informational.
- OriginalLastModifiedTime: Used as the primary sort field to order the events.
- ResponseType: 0 = The organizer hasn’t received a response, 1 = The organizer’s copy of the meeting, 2 = Tentative, 3 = Accept, 4 = Decline, or 5 = The attendee hasn’t responded.
- ResponsibleUserName: The LegacyExchangeDN value of the user who made the change (for example, /o=ExchangeLabs/ou=Exchange Administrative Group (FYDIBOHF23SPDLT)/cn=Configuration/cn=Servers/cn=BN6PR11MB1587/cn=Microsoft System Attendant or /o=ExchangeLabs/ou=Exchange Administrative Group (FYDIBOHF23SPDLT)/cn=Recipients/cn=696eea97d3c449eab648920d03385efb-admin).
-
Can use the following parameters with the cmdlet:
- Identity: Specifies the mailbox or Microsoft 365 Group whose calendar you want to view. You can use any value that uniquely
 "Need to search / export all calendar appointments for a mailbox user"
"Need to search / export all calendar appointments for a mailbox user"
Not used in article
 "Use the Events web part - Microsoft Support"
"Use the Events web part - Microsoft Support"
Not used in article
 "Export SharePoint Online Calendar - Microsoft Community"
"Export SharePoint Online Calendar - Microsoft Community"
Not used in article
 "Use PowerShell to Export or Import calendar Items from Office 365"
"Use PowerShell to Export or Import calendar Items from Office 365"
Not used in article
 "Reading events from Office365 Calender"
"Reading events from Office365 Calender"
Not used in article
 "Copying O365 <b>calendar events to</b> SharePoint <b>list</b>"
"Copying O365 <b>calendar events to</b> SharePoint <b>list</b>"
Not used in article
 "https://www.datarepairtools.com/blog/export-calendar-items-from-office-365/"
"https://www.datarepairtools.com/blog/export-calendar-items-from-office-365/"
- By connecting Office 365 to the Outlook application, it becomes easier to export mailbox content to an offline PST file.
-
The following steps can be taken to export calendar items from Outlook in Windows:
- Open Outlook application
- Choose the respective Office 365 account (in case of multiple accounts, select the desired account)
- Click on the File option
- Click Open & Export and go to the wizard Import/Export
- Choose Export to a file and click Next
- Select Outlook Data File (.pst) and click Next
- Choose the Calendar folder, expand it to select the created Calendar item, and click Next
- Click the Browse button to change the default location to save the information in the PST file
- Choose the options to handle duplicate items
- Finally, click Finish
-
To export calendar items from Outlook in Mac, the following steps can be taken:
- Open the Outlook application
- Go to the Calendar option
- Click File, then Export
- To export the item types, check the checkbox next to Calendar
- Click Items in the category and select the colored category from the list, then click Continue
- Provide the name of the new file and where to save the file, then click Save
- Click the Finish button to save the file in the OLM format
-
The explained steps can be used to share Office 365 online content with other users in the organization:
- Login to Office 365 account with the help of the URL – https://login.microsoftonline.com/
- Go to all applications and click Calendar
- In the left-hand window, choose the Calendar that you want to share
- Click the Share option in the right-hand side corner
- Click Sharing and submissions
- Choose the level of sharing with the users. There are multiple options like - Can view when I’m busy, Can view titles and locations, Can view all details, Can edit, Not shared.
- Input the account with whom you want to share your account
- Click the Share button
- Send the notifications to the users with whom you have shared the calendar
- The default size of the mailbox depends on the user type and the subscription level. It is not good to fill the entire mailbox, but the user should keep the data at the optimal level and should not exhaust total space.
- Businesses like to work on cloud platforms due to their greater flexibility and rich features
 "Office 365 and Calendars"
"Office 365 and Calendars"
Not used in article
 "Create a calendar view from a list - Microsoft Support"
"Create a calendar view from a list - Microsoft Support"
Not used in article
 "Get Calendar Events for a shared calendar."
"Get Calendar Events for a shared calendar."
Not used in article
 "How to import a calendar into an Office 365 Group Calendar."
"How to import a calendar into an Office 365 Group Calendar."
- The title of the webpage is “How to import a calendar into an Office 365 Group Calendar.”
- The post was made in the Office365 subreddit two years ago and has received 21 points.
- The author couldn’t find any information online on how to import a calendar to the Office 365 Group Calendar that worked.
- The author found a macro and a PowerShell script, but neither worked properly.
- The author discovered a method that worked effectively, but it wasn’t mentioned anywhere online.
- The method involves exporting the source calendar as an .ics file and importing it into Outlook Desktop as a new calendar.
- The window displaying the source .ics calendar is arranged so that it opens on the left and the destination Microsoft 365 group calendar opens on the right, and the user has to drag and drop the selected events from the .ics source calendar on the left to the 365 Group destination calendar on the right.
- The user must be a member of the destination Microsoft 365 group for its calendar to show up in Outlook.
- The guide has detailed instructions with images on each step of the process.
- The author copied a macro and PowerShell script in the comments section, which other Reddit users found helpful.
- Some Reddit users who tried the method found that it worked effectively, such as copying 8k events with three selections.
- Some Reddit users encountered issues such as copied events not showing up in Outlook on the web or finding a different method of copying events that did not require exporting and importing or admin rights.
- The author and other Reddit users thanked for posting the guide and described how it saved them a lot of time or helped them with work requests.
 "https://www.howtogeek.com/665358/how-to-export-an-outlook-calendar-as-a-csv-file/"
"https://www.howtogeek.com/665358/how-to-export-an-outlook-calendar-as-a-csv-file/"
- Outlook lets you export all of the events between two dates into a single CSV file.
- A spreadsheet can be the best way to analyze data and find the information the user is looking for.
- The export wizard allows users to choose a date range for which appointments will be exported.
- Users can choose a location and filename for the CSV file.
- The exported CSV file can be opened in Excel, Google Sheets, or any data analysis package.
- The data export includes various appointment details, such as Meeting organizer, Attendees, Location, Category, Sensitivity, and other information.
- The export process can take a few seconds to a few minutes depending on the length of the date range and number of appointments.
- The exported CSV file will include data on every appointment in the user’s calendar within the date range chosen.
- Outlook’s “Import/Export” function can be accessed by clicking File > Open & Export.
- Users can choose “Export to a file” in the Import and Export Wizard.
- The wizard will prompt users to choose between different file types to export. For a CSV file, users should select “Comma Separated Values”.
- In the wizard, the user should then choose the “Calendar” option before selecting a location and filename for the exported CSV file.
- Once the user has selected a location and file name, a dialog window will open allowing users to choose the date range for the appointments they want to export.
- The user should select a date range and then click the “OK” button.
- The export wizard will then process the request and present a progress window to indicate the process’s progression.
 "https://technewskb.com/export-calendar-from-office-365/"
"https://technewskb.com/export-calendar-from-office-365/"
- The blog post offers a step-by-step guide to export calendar data from Office 365 Online.
- The post explains the data protection benefits of creating backups of data stored on the cloud.
- The post mentions that there are numerous methods to export calendar data from Office 365 Online but recommends the use of a reliable software, such as the “Office 365 Export Tool.”
- The software permits the user to extract Office 365 emails, contacts, calendars, tasks, etc. in different file formats including PST, EML, and MSG.
- The software is compatible with Microsoft Windows 10/8.1/8/7 and all the below versions.
- The post explains how to export data with admin account and without admin account.
- To export calendar data with an admin account, the user must first install the Office 365 Export Tool on their system and launch it. Then they must click on the “Login” button and check mark the box corresponding to the IsAdmin option. After that, the user must add the user Office 365 email id, password, and click on the Sign In button, then select the required user id credentials and click on the Next button.
- Once they have selected the required user ID credentials, they need to select the Microsoft Outlook (PST) radio button and choose the Calendar option.
- The user can also apply a date filter by selecting the Date Filter option and click on the Set button.
- The next step requires the user to click on the Browse button to select the destination location to save the exported calendar, and then finally click on the Start button to initiate the export process.
- To export the data without an admin account, the user needs to follow a similar process but without the IsAdmin option.
- The post explains the process of selecting the Calendar option and applying date filters to the exported data.
- The post mentions that creating backups of calendar events is useful to protect data in the event of data loss.
- The overall layout of the post is clear, with headings and subheadings formatting the guide into clear and chronological steps.
- The post recommends the use of a reliable, automated utility to export calendar data from Office 365 Online, and specifically recommends the “Office 365 Export Tool.”
 "Simple Shared group Calendar"
"Simple Shared group Calendar"
Not used in article
💭 Looking into
Software options for exploring the list of events after exporting
💭 Looking into
Step by step instructions for exporting an Office365 calendar